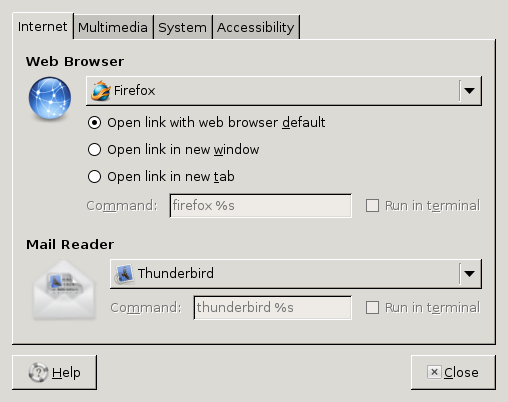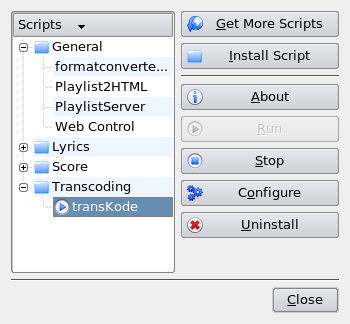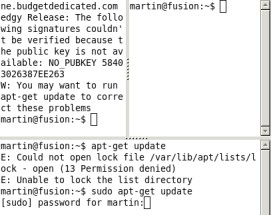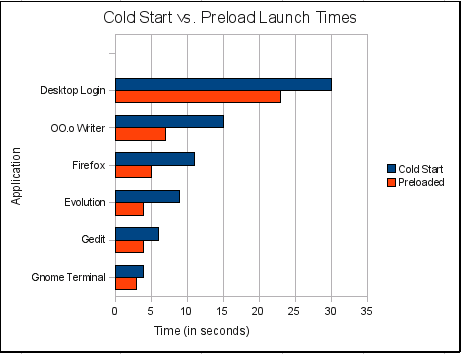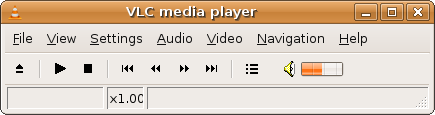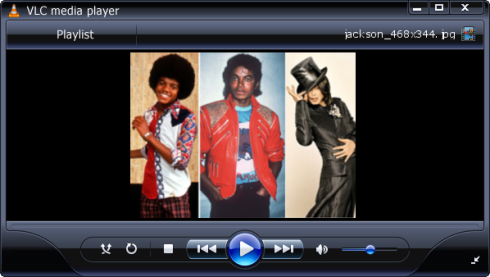Linux Tips and Tricks
The Gnome desktop comes with a couple of default applications like Evolution Mail, Rhythmbox Music Player, GNOME Terminal and others, but many users give-them-up for other “better” applications. In most cases the non expert Gnome user continues to maintain as default those applications they don’t even use. Examples of users with Evolution Mail as default whilst using Thunderbird are many, just like those who have Rhythmbox Music Player as default but use VLC Media Player (that without any configuration plays DVD, VCD, MPEG-1, MPEG-2, MPEG-4, DivX, mp3, ogg) or Amarok, others have the Gnome Terminal as default but use aterm or Terminator. More»
Posted in Email, Firefox, Linux Tips and Tricks, Ubuntu | 5 Comments »
Extending your Amarok music player to an audio file converter is a easy as installing a Firefox plugin. To do this you simply need to download the Audio Format Converter script. This free Python script converts audio file formats between FLAC, Ogg, MP3, MPC, M4A, and WAV.
Run Amarok and move to Tools ->Script -> Script Manager and on the Script Manager window take Install Scripts and browse to where you downloaded the zipped .tar.bz and install. Audio Format Converter works in the background and depends on the already installed converting tools on your system.
To make use of it goto the Script Manager -> General-> select formatconverter and click Run, you’ll be asked to select the directory where the converted files will be placed, the naming convention of the files and finally the audio format to which the files would be converted. A pop-up window will let you know the end of the conversion, in the meantime you could play your music.
The transKode script could be better if you want to convert single files. After having downloaded and installed it, you can further configure it from the Script Manager. File converting this time around is carried out in the playlists. Right-click the audio file you want to concert, from the menu, move to transKode and choose the file format you want.
Both converters are free and are for Linux platforms only
via [Linux.com]
Posted in Linux Tips and Tricks, Multimedia | Comments Off on How to Extend Amarok Music Player to an Audio File Converter
Fear not the Terminal; The terminal is often seen by many as — for geeks only, but often it the fastest and easiest way to get things done and to get to the core of a problem. This said, the Terminator terminal is a simple application that helps to boost up the use of the command-line. Often one ends up opening over four terminals that crowed up your gnome-desktop; With Terminator it would no longer happen as Terminator splits up its terminal window into multiple terminals in the same window.
The fastest way to install terminator for now in the Ubuntu family is to download the .deb package and manually launch the installation. It is an unsigned package, so you’ll get a “warning” that comes with all unsigned packages.
Then carry out sudo update-manager on Terminator, you’ll find it at Applications-> Accessories-> Terminator. This would launch the front-end Update Manager and you’ll be asked to eventually update Terminator to the most recent version i.e. version 0.8.1-0ubuntu1
The right-click menu gives you “split vertically”, “split horizontally” or “close”- that closes the desired terminal window.
via [Terminator]
Posted in Linux Packages, Linux Tips and Tricks, Ubuntu | 1 Comment »
Preload – is an application that practically pre-loads or better still caches your frequently used applications with the aim of speeding up their load-time.
This application that works in the background deploys only unused RAM and does not consume your system memory as imagined.
On Ubuntu you can install Preload with the command
sudo apt-get install preload
or you can download the source code from SourceForge.net
The default settings are just fine.
To monitor your resources used by Preload type the command
sudo tail -f /var/log/preload.log
—This special command line displays the last few lines of the log and then monitors the file.
The graph below shows that Preload works marvels for bigger applications like OpenOffice.org, and little applications benefit less.
— This table is not a standard, on new sytems it could be quite different
Preload is recommendable for heavy app-users and for those working on slow systems. Since Preload is a daemon that starts at boot-up it also reduces the Login Time. On my system (A Sony Vaio, Pentium IV, 512Mb Ram, Ubuntu 7.10) it reduced the login time by roughly 8 seconds.
via [Techthrob.com]
Posted in Linux Tips and Tricks | 2 Comments »
Why not be grateful to VLC Media Player – because when it comes to video nothing is ever easy as it should be, yet this media player with an open source background is doing much to make it easy. It is constantly updated, improved, with new features coming up.
It supports playback of most of the renounced audio and video formats out there like MPEG-1, MPEG-2, MPEG-4, DivX, mp3, ogg, not forgetting DVDs, VCDs and even streaming protocols.
It also functions as a streaming media server.
On Ubuntu it takes nothing to get it installed and running
From a terminal type:
$ sudo apt-get update
$ sudo apt-get install vlc vlc-plugin-* mozilla-plugin-vlc
This command installs VLC and the necessary plugins for Mozilla firefox.
You’ll have to restart Firefox to complete the installation of this plugin.
To run this media player go to
Applications -> Sounds & Video -> VLC media player.
The VLC interface varies from platform to platform, but in general the default interface is very skinny, if you don’t mind it then go ahead and enjoy your full-functional feather weight media player. If you prefer to skin it, there several skins out there but remember the skinned version is a little bit unpredictable and confusing.
I skinned mine to look like Windows Media Player. To do so (the procedure is same for all skins) download the WMP11 skin from the skin page.
From the command-line do
vlc -I skins2
This commands brings up a very skinned player, right click on the tittle bar area and move to Select skin -> Open skin. Then choose the downloaded skin file.
The outcome would look like this;
Update: There is also a portable version of VLC Media Player (done by PortableApps.com), so you can pack-up into a portable hard drive or Cd, both your audio/video files together with the media player and use it on the first Windows PC you come across.
Posted in Linux Tips and Tricks, Multimedia | 6 Comments »