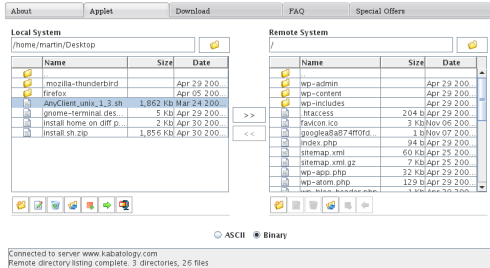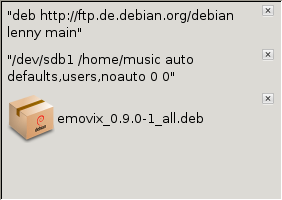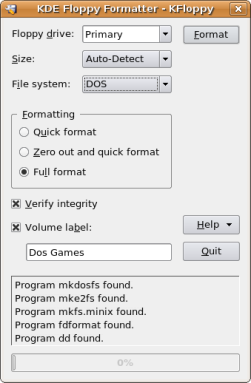Linux Packages
If you suddenly need an FTP client, maybe your friend needs a hand, and you don’t have your usb key with one of those portable FTP clients on it, then you’ll certainly go searching Google for one. Fortunately there are many out there, starting from Filezilla, the most renowned Open Source FTP client, to others like FireFTP – an extension of the Mozilla Firefox browser.
With these two free FTP clients, you’ll certainly have to go through the time consuming installation process; with AnyClient – a browser based FTP client, you just need to visit the web page to get started; provided you have Java installed on your Linux box. You can save your sites profile and revisit it later.
AnyClient is free and supports FTP, FTPS, SFTP and WebDAV clients. If you find it optimal, then download the free, installable version available for Windows, Mac OS X, and Linux/Solaris platforms.
Posted in Firefox, Linux Packages, Linux Tips and Tricks, Ubuntu | 3 Comments »
What could be the easiest way to move files and directories from our Desktop, to the Terminal – – Dragbox (could be the answer). Even though one can directly drag and drop lines from a webpage or files from the desktop directly on the Terminal, Dragbox can be used as a clipboard to momentarily keep text strings, or a list of files before dropping them into the Terminal to carry-out an operation.
This project is still in its initial phase, version 0.3.0, and certainly has bugs, but it runs well on Gnome Desktops and has a good margin for improvement.
Dragbox is licensed under the GNU General Public License.
Via [Linux.com]
Posted in Linux Packages, Linux Tips and Tricks, Ubuntu | 1 Comment »
A simple way to share your files between your Ubuntu Desktop and Windows is by using Samba file sharing. It creates a common “workgroup” with Windows that makes file transfer between these two systems easy to carry out. Now, if you use VirtualBox (the open source answer to visualization, and also direct competitor to the rather costly VMware Workstation and Parallel) to expand your PC by running multiple operating systems, with Ubuntu as host and Windows XP as guest, then you can also use Samba to resolve any file sharing issue (if you have one).
If in any of the above mentioned systems, you intend sharing your USB key with the rest of the system then you can use this alternative method. This method consists of mounting your USB key into your “Samba shared folder"this way it becomes simultaneously available for both Ubuntu and Windows. If you know how to get this done, then you can stop reading here, else this what you can do;
Installing Samba
To install Samba from a terminal type; sudo apt-get install samba smbfs
Configuring Samba
After installing Samba, you’ll have configure the smb.conf file;
sudo gedit /etc/samba/smb.conf
Most of the lines in this file can be left as they are. The following lines are the ones that are really important to our task, so change or add or uncomment (remove the 😉 them as needed:
#====== Global Settings ======#
[global]
workgroup = {your Windows Workgroup}
server string = %h server (Samba, Ubuntu)
dns proxy = No
####### Authentication #######
security = user
username map = /etc/samba/smbusers
Creating a Samba User.
You’ll have to edit the /etc/samba/smbusers file if you want to give certain users special access to the computer. There are several ways of doing this; You can simply make your current user_name become your samba_user_name by editing the smbusers file. sudo gedit /etc/samba/smbusers.
Therein type username = “samba_user_name”.
(In my case my Ubuntu user_name is martin, that became my samba_user_name, so my smbusers file looks like this martin = “martin”
Then using the smbpasswd utility put a samba password on your new samba-user_name sudo smbpasswd -a samba_user_name
Run Samba
One last step, Samba must be restarted.
/etc/init.d/samba restart
Now, you have Samba configured and running. To create a shared folder, go to System -> Administration -> Shared Folders. Click Add
to open the Share Folder windows. In Share through choose Windows network (SMB). This newly created shared folder will be accessible from both Ubuntu and Windows systems – Restart Windows to see this changes.
What we wanted to do from the start was to share our USB key with both systems simultaneously, each time we load it. As said above, simply change the mount point of your USB key from /media/disk(Ubuntu) to the Shared Folder. (In my case I created a folder called usbkey under shared olders /home/martin/sharedfolder/usbkey).
Changing the mount point of your USB Key.
You’ll have to edit fstab by doing sudo gedit /etc/fstab. Modify or add this line /dev/sdb1 /put_the_path_to_shared_folders auto defaults,users,noauto 0 0
(change the path to your shared folders, leave the rest intact) where sdb1 is the name given to your USB key by your filesystem. If you do not know what name your system assigns to your USB key, load your pendrive then go to System -> Administration -> System Monitor. In the File system flap, you’ll see under “Device” your key’s name.
What next; Your USB key will load into your shared folders and this in turn will make it accessible for both systems.
Posted in Linux Packages, Linux Tips and Tricks, Ubuntu | 4 Comments »
If you have to try out new Linux distributions you’ll certainly have to spend on CDs to burn most of the ISO files or you can simply get a few CD-RWs and use them again and again, erasing and rewriting, with the popular K3b — CD and DVD burner, that has little or maybe nothing to envy Nero Burning for Linux. Amongst its many features, I find it necessary to underline that it can erase and rewrite with no issues unlike many other Linux burners.
To erase your rewritable go to Tools -> Erase CD-RW; it is right there.
In Ubuntu, you’ll find it in the repositories, sudo apt-get install k3b else go to the download page.
K3b is free and released under the General Public License.
Better still, you can use the Gnome in-built burner — Brasero aka Bonfire. Just go to Tools -> Erase and get the job done.
You can also make more bootable multimedia CDs with the tiny but great utility (8Mb) eMovix
Posted in Linux Packages, Linux Tips and Tricks, Multimedia | 2 Comments »
Whilst the DOSBox helps you revamp your old and dusty DOS games, Kfloppy is an intuitive, graphical utility that helps you format your 3.5” and 5.25” floppy disks so that you can eventually load them, for example, with a small GNU/Linux OS, a small DOS game or better still, you can create installation diskettes for certain firewalls available only for the floppy and more.
There are so many reasons why you might have to format and render usable your “old memory”.
To format, choose the dimension of the floppy, its filesystem – – DOS, Ext2, Minix, give it a Label anddecide if you prefer a fast or a complete Format.
Kfloppy was originally complied for the KDE Desktop, but it also has .deb packages for Ubuntu 7.10 and 8.04. It is can be quickly installed from the repositories with
sudo apt-get install kfloppy
Kfloppy is licensed under the terms of the GNU General Public License.
Posted in Linux Packages, Linux Tips and Tricks, Ubuntu | Comments Off on Format and reuse your Floppy Diskettes in Ubuntu with Kfloppy