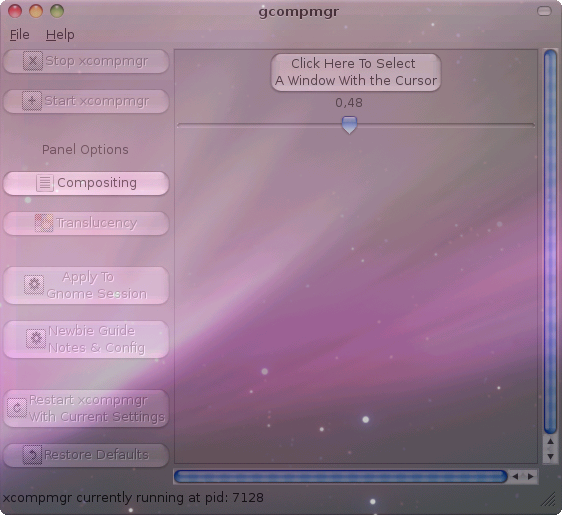Gcompmgr: Graphical front end for Xcompmgr Composite Window Manager
The easy way of getting compositing on your Gnome Desktop is activating the in-built composite manager in Metacity window manager. It won’t give you 3-D like Compiz but it is better than nothing — that should be enough get your docky apps (AWN and Gnome-Do), that need Compiz working.
To activate open “gconf-editor”; $ gconf-editor then apps -> metacity -> general
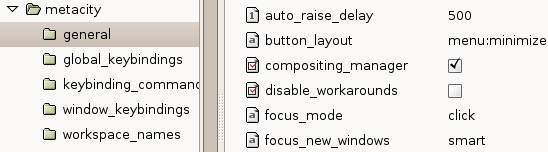
Metacity’s compositing brings Alt-Tab switching, drop down shadows and consumes less resources as it relies entirely on the CPU for power but unfortunately it has no adaptable compositing options.
If you think you’re fine with Metacity window manager’s compositing then you’ll certainly feel better with Xcompmgr. It is lightweight composite window manager, easy to install, capable of drop shadows and primitive transparency – like Metacity window manger, but with more compositing options and even a Gnome GUI (Graphic User Interface) interface – for those who are not used to the command-line.
Install with $ sudo apt-get install xcompmgr with $ man xcompmgr you’ll get the full list of options.
With a combination of options like this one $ xcompmgr -cCfF -t-5 -l-5 -r4.2 -o.55 -D6 & you can obtain smooth shadows and fading. You can place in the command entry in your Startup Programs at System -> Preferences -> Session
If you prefer using gcompmgr — the front-end GUI (Graphical User Interface) interface of xcompmgr to configure xcompmgr window manager, then download gcompmgr rpm package, with the help of alien you can convert it to a dpkg for Debian/Ubuntu.
After installation, run it from the command-line with $ gcompmgr and create a launcher on your desktop.
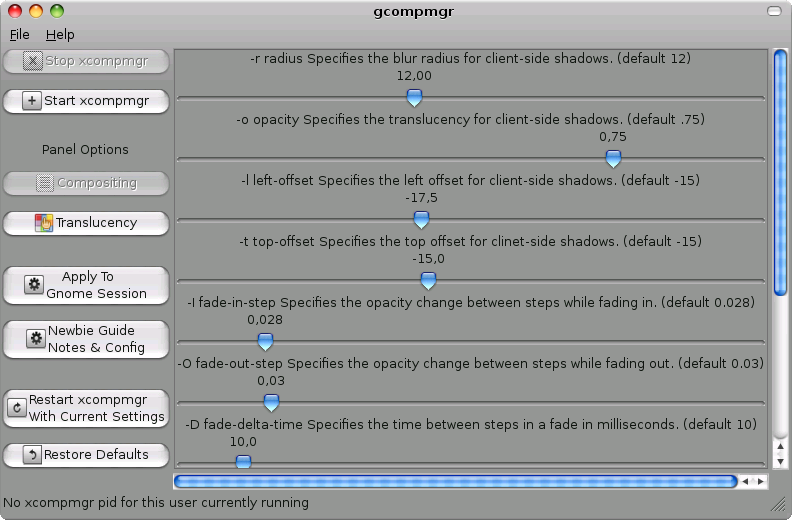
As shown on the screenshot,
– You can Start and Stop xcompmgr directly from gcompmgr
– Modify and restart xcompmgr with new settings.
– Restore default settings
– A guide for newbies and non
All these without using the command-line.
[Screenshot: Translucency with gcompmgr]